Are you embrace photos in your internet pages? Visible Studio Code (VS Code), a robust and common editor, makes this process seamless. Whether or not you’re a newbie or simply want a fast refresher, this step-by-step information will stroll you thru the method of putting in Visible Studio Code, including photos to your HTML, and optimizing your setup for a profitable internet growth journey.
For those who’re taken with studying extra about VS Code and the way it works past the right way to embrace photos in HTML, take a look at our Introducing the VS Code Textual content Editor workshop.
Step 1: Set up Visible Studio Code
First issues first, let’s get Visible Studio Code put in in your pc. Right here’s how one can set up it on Home windows and macOS:
- Go to the Visible Studio Code obtain web page.
- Select the model appropriate on your working system (Home windows, Linux, macOS).
- Click on on the installer to obtain it.
- As soon as downloaded, run the installer and observe the on-screen directions to finish the set up.
Now that you’ve VS Code put in, let’s transfer on to the enjoyable half!
Turn out to be a Entrance Finish Net Developer in 2024!
Study to code with Treehouse Techdegree’s curated curriculum filled with real-world initiatives and alongside unimaginable scholar assist. Construct your portfolio. Get licensed. Land your dream job in tech. Join a free, 7-day trial at the moment!
Begin a Free Trial
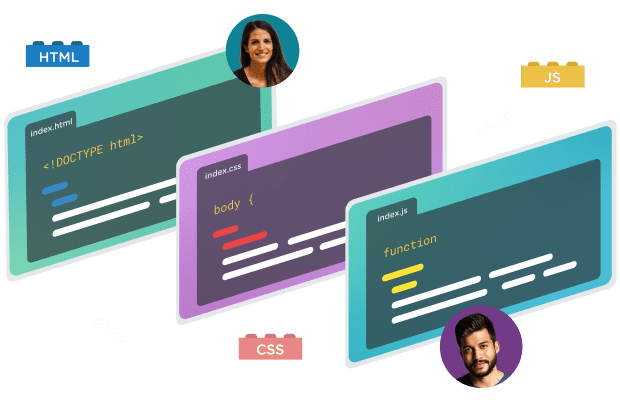
Step 2: Set Up Your HTML Challenge
Let’s begin by establishing a easy HTML mission:
- Create a brand new folder in your pc the place you need your mission to be.
- Open up Visible Studio Code.
- Inside Visible Studio Code, go to File > Open Folder, and choose your newly created folder.
- With the folder open, create a brand new file by right-clicking within the explorer on the left and deciding on New File. Identify it index.html.
- Kind ! and press Tab. This may generate a fundamental HTML5 template because of VS Code’s Emmet integration.
Your index.html ought to now look one thing like this:
Step 3: Embody Photographs in Your HTML
To incorporate a picture, you’ll want a picture file. Place it in the identical folder as your HTML file or for higher group you can create a subfolder.
Right here’s the right way to add a picture to your HTML file:
- Use the <img> tag to insert your picture. Place this tag contained in the <physique> tag.
- Set the src attribute to the trail of your picture file. In case your picture is in the identical folder as your HTML file, simply use the picture file identify.
- Use the alt attribute to explain your picture; that is vital for search engine optimisation and accessibility.
Right here’s an instance:
Or in case your picture is in a subfolder referred to as photos your path ought to appear to be this:
For those who want a refresher on file paths take a look at our File Paths Observe Session
Step 4: Preview Your Web page
To see how your picture seems in your internet web page:
- Open up the index.html file in your internet browser by navigating to the file location and double-clicking on it. This may mean you can preview your HTML web page in your browser.
- Alternatively, you should utilize Reside Server, a preferred Visible Studio Code extension, to preview your web page. For those who haven’t already, set up Reside Server by going to the Extensions view (Ctrl+Shift+X) and looking for ‘Reside Server’. As soon as put in, right-click your index.html file in VS Code and choose Open with Reside Server to preview your web page within the browser.
And that’s it! You’ve efficiently added a picture to your HTML mission utilizing Visible Studio Code.
Go Additional with HTML and CSS
If you wish to be taught extra HTML and CSS, we advocate trying out our Introduction to HTML and CSS course to be taught the fundamentals and take your internet growth abilities to the subsequent stage. Thanks for following alongside, and completely satisfied coding!


![How to Include Images in HTML with Visual Studio Code [Article]](https://newselfnewlife.com/wp-content/uploads/2024/07/gradient-experimental-750x294.png)





















